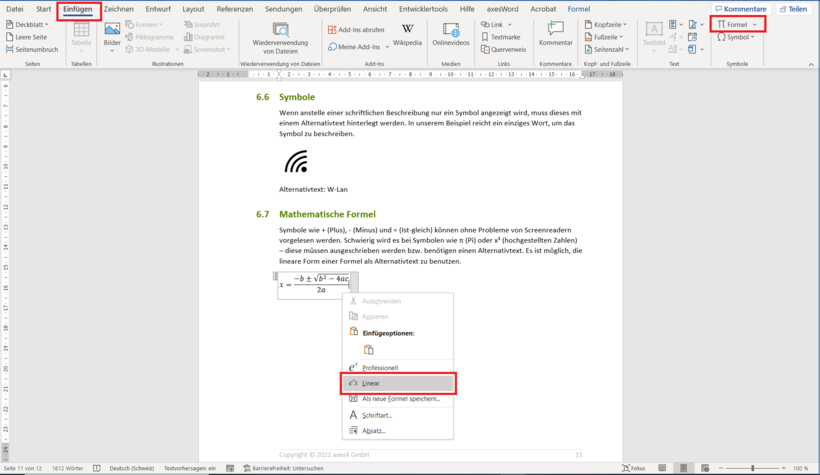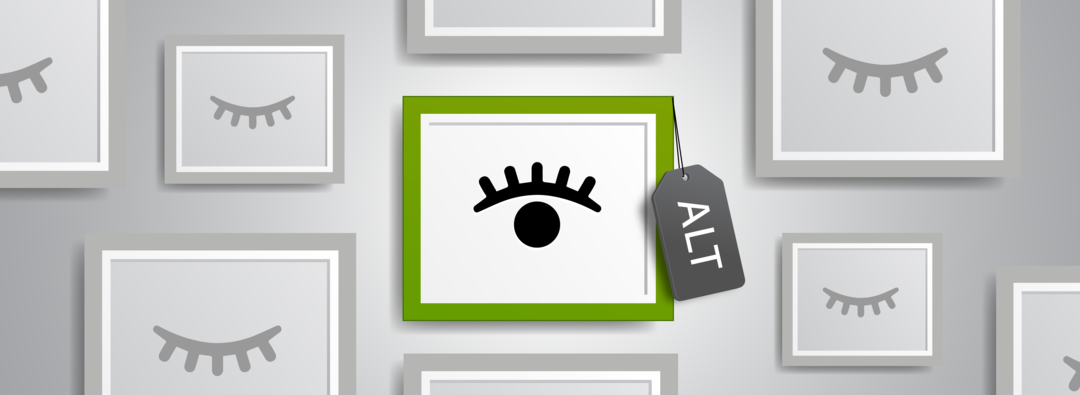
Guide Alternativtexte
1. Kurz zusammengefasst: Was bei Alternativtexten wichtig ist
Alternative Texte ermöglichen die barrierefreie Nutzung von Dokumenten für Menschen mit verschiedensten Beeinträchtigungen. Nicht-Text-Inhalte müssen auch als elektronischer Text verfügbar sein, damit die Inhalte in andere Formen umgewandelt werden können, z.B. vergrößerter Text, Braille (Blindenschrift) und Sprach-Ausgabe.
- Richtlinien wie BITV, EN 301 549 und die WCAG geben Standards für Kontraste in Dokumenten vor. Dieser Guide beschreibt die Kriterien nach der Konformitätsstufe AA der WCAG 2.1, da damit die Anforderungen aller genannten Richtlinien erfüllt werden.
- Für das Erstellen von Alternativtexten gelten gewisse Regeln. Sie sollten neutral auf den Punkt bringen, was z.B. im vorliegenden Bild zu sehen ist. Im Vergleich zur Bildunterschrift ergänzen die Alternativtexte nicht nur, sondern ersetzen den visuellen Inhalt durch eine Beschreibung in Textform.
- Nicht nur reine Bilder müssen mit einem Alternativtext hinterlegt werden, sondern auch Logos, Grafiken und Text in Bildform. Schmuckgrafiken wiederum benötigen keine Beschreibung und werden idealerweise als Artefakt/dekorativ markiert.
- Die Prüfung bereits vorhandener Alternativtexte kann entweder mit axesPDF, dem PDF Accessibility Checker oder Acrobat Reader Pro durchgeführt werden. In diesem Guide gibt es Schritt-für-Schritt Anleitungen dafür.
- Die erste Wahl beim Erstellen von Alternativtexten ist das Einfügen ins Original-/Quelldokument (mit Word oder axesWord). Falls das nicht möglich ist, können Alternativtexte auch im Nachhinein in das PDF eingefügt werden (mit axesPDF oder Adobe Acrobat Pro).
2. Hintergründe
Fotos, Skizzen, Diagramme etc. – Darstellungen in Bildform werden gerne verwendet, um sachliche Informationen verständlicher und ansprechender zu gestalten. Während diese für Menschen ohne Einschränkungen einen Mehrwert bieten können, stellen sie ein Hindernis für Sehbeeinträchtigte dar.
Blinde Menschen nutzen einen sogenannten Screenreader, der Text in Dokumenten oder auf Internetseiten akustisch ausgibt. Ein Screenreader kann Bilder oder Grafiken jedoch nicht selbstständig in Text umwandeln.
Sehbeeinträchtigte Personen nutzen z.B. Vergrößerungssoftware, um Details erkennen oder Texte für eine bessere Lesbarkeit vergrößern zu können. Bei der Vergrößerung von Grafiken können jedoch das Gesamtbild und damit wichtige Informationen verloren gehen oder sind schwieriger zu erfassen.
Bei Farbsehschwäche stellen z.B. Diagramme, die Farben als Unterscheidungsmerkmal zwischen Abschnitten verwenden, ein Hindernis dar.
2.1 Richtlinien
Laut der WCAG-Richtlinien muss sichergestellt werden, dass alle Nicht-Text-Inhalte auch als elektronischer Text verfügbar sind. Damit wird sichergestellt, dass die Inhalte in andere Formen umgewandelt werden können, z.B. vergrößerter Text, Braille (Blindenschrift) und Sprach-Ausgabe.
Für Bilder oder Grafiken wird daher ein Alternativtext gebraucht, auch Alt-Text genannt. Dieser hat zum Ziel, die gleiche Information bereitzustellen, die auch für eine Person ohne Seh-/Farbsehschwäche zugänglich ist.
Hinweis
Die hier beschriebenen Anforderungen beruhen auf der Konformitätsstufe AA der WCAG 2.1. Der in Deutschland durch öffentliche Stellen mindestens zu erfüllende Standard ist die Europäische Norm EN 301549 v3.2.1, die wiederum die WCAG 2.1 referenziert. Die Erfüllung der BITV-Vorgaben ist damit ebenfalls gewährleistet.
3. Prüfung bereits vorhandener Alternativtexte
3.1 Prüfung mit axesPDF
- Öffnen des zu prüfenden Dokuments in axesPDF. Dazu im Menü-Band auf das blau hinterlegte Hauptmenü (links oben) klicken und das gewünschte Dokument öffnen.
- Anschließend im Aufgabenbereich-Fenster am rechten Rand Prüfung auswählen und Aktualisieren klicken.
- Nun in der Liste den Punkt Logische Struktur >> Alternative Beschreibungen ausklappen. Es wird angezeigt, ob Alternativtexte vorhanden sind (Symbol: Haken) oder nicht (Symbol: Kreuz).
- Wenn Sie die einzelnen Fehlermeldungen mit einem Doppelklick anwählen, werden diese im geöffneten Dokument angezeigt.
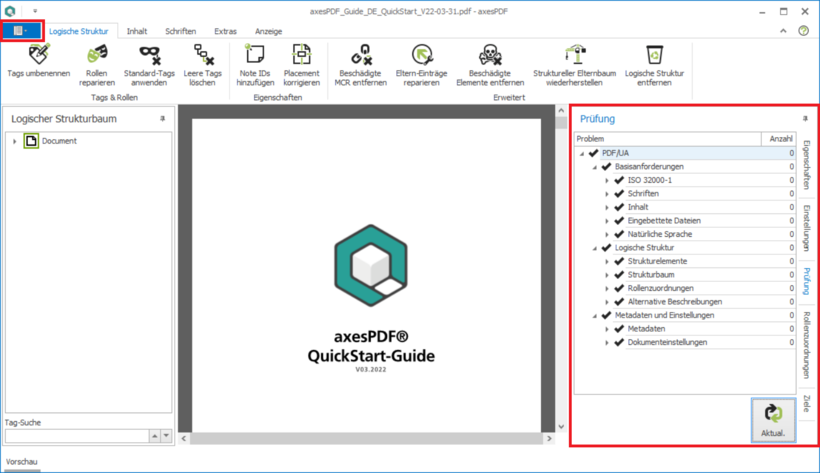
3.2 Prüfung mit dem PDF Accessibility Checker (PAC)
- Das im Screenshot markierte Feld mit einem Pfeil-Symbol anklicken, um das zu prüfende Dokument zu öffnen.
- Das Dokument wird automatisch geprüft. Die Schaltfläche Detail-Bericht anwählen. Es öffnet sich das Dialogfenster «Bericht», in welchem die einzelnen Problemmeldungen angezeigt werden.
- In der angezeigten Liste den Punkt Logische Struktur >> Alternative Beschreibungen ausklappen. Es wird angezeigt, ob Alternativtexte vorhanden sind (Symbol: grüner Haken) oder nicht (Symbol: rotes Kreuz).
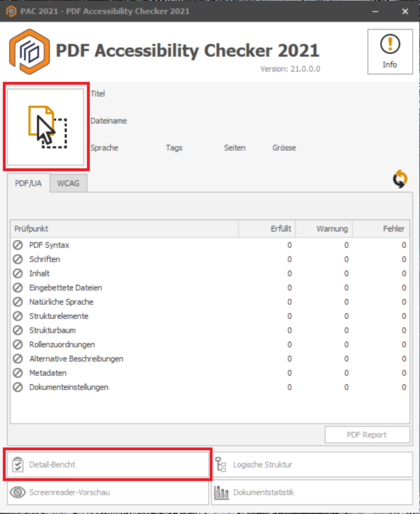
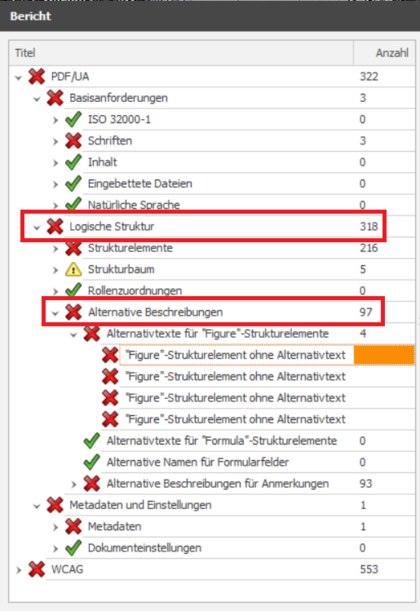
3.3 Prüfung mit Adobe Acrobat Pro
Für die Arbeit mit Adobe Acrobat gibt es einen eigenen Guide, der unter diesem Link zu finden ist: https://helpx.adobe.com/de/acrobat/using/create-verify-pdf-accessibility.html
4. Wie erstelle ich Alternativtexte?
4.1 Das gilt beim Erstellen von Alt-Texten
- Doppelt hält nicht besser: Vermeiden Sie es, eine vorhandene Beschriftung 1:1 für den Alternativtext zu verwenden. Eine Beschriftung - oder Bildunterschrift - ist für alle wahrnehmbar und ergänzt das Bild. Ein Alternativtext dagegen ersetzt das Bild.
- Prägnant: Der Alternativtext soll die Kernaussage einer Abbildung kurz zusammenfassen. Als Daumenregel gilt hier: nicht länger als eine SMS. Wenn ein komplexer Sachverhalt vermittelt werden soll, muss eine ausführlichere Bildbeschreibung angefertigt werden.
- Neutral: Der Alternativtext sollte keine Wertung sondern eine neutrale Formulierung enthalten.
- Auf den Punkt kommen: Der Alternativtext sollte rein informativ sein. Blümchen-Formulierungen wie „Das Bild zeigt…“ dürfen weggelassen werden.
- Textgrafiken: Text, der in einem Bild auftaucht, kann von Screenreadern nicht automatisch erfasst werden. Wenn ein Bild Text enthält, dann sollte der Alternativtext genau diesen Text aufgreifen. Bei einem Firmenlogo könnte dies der Namenszug und der dazugehörige Slogan sein.
- Zusammenfassen erlaubt: Grafiken wie beispielsweise Säulen- und Kuchendiagramme oder Koordinatensysteme lassen sich oft nicht in einen angemessenen Alternativtext übertragen, ohne dass man halbe Romane schreiben muss. Versuchen Sie statt dessen den Trend, der in einer Grafik zum Ausdruck kommt, gut auf den Punkt zu bringen.
Übrigens: Wenn im Text die Daten aus dem Diagramm bereits aufgegriffen sind, dann genügt auch ein schlichtes „Säulendiagramm zum Thema XY“ als Alternativtext.
Tipps
Für den Alternativtext ist keine Sprachzuweisung möglich. Fremdwörter sollten daher vermieden werden, um eine einwandfreie Sprachausgabe zu gewährleisten.
4.2 Wann keine Alternativtexte nötig sind
Dekorative visuelle Objekte:
Sogenannte Schmuckgrafiken (z.B. Zierränder) dienen der ansprechenden Gestaltung eines Dokuments, sind aber irrelevant für den Inhalt. Es muss daher nicht mit einem Alt-Text hinterlegt werden. (In diesem Fall wird die Abbildung zu einem „Artefakt“ gemacht und erhält keinen Tag im Strukturbaum.)
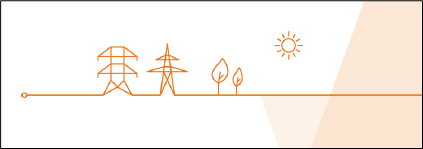
5. Wie füge ich Alternativtexte ein?
Die erste Wahl beim Erstellen von Alternativtexten ist das Einfügen ins Original-/Quelldokument (mit Word oder axesWord). Falls das nicht möglich ist, können Alternativtexte auch im Nachhinein in das PDF eingefügt werden (mit axesPDF oder Adobe Acrobat Pro).
5.1 Einfügen mit Word
- Rechtsklick auf die Abbildung, für die ein Alternativtext erstellt werden soll.
- In der Auswahl auf Alternativtext bearbeiten klicken.
- Es erscheint der Aufgabenbereich «Alternativtext» am rechten Bildschirmrand. Hier kann der Alternativtext eingefügt werden und wird automatisch gespeichert.
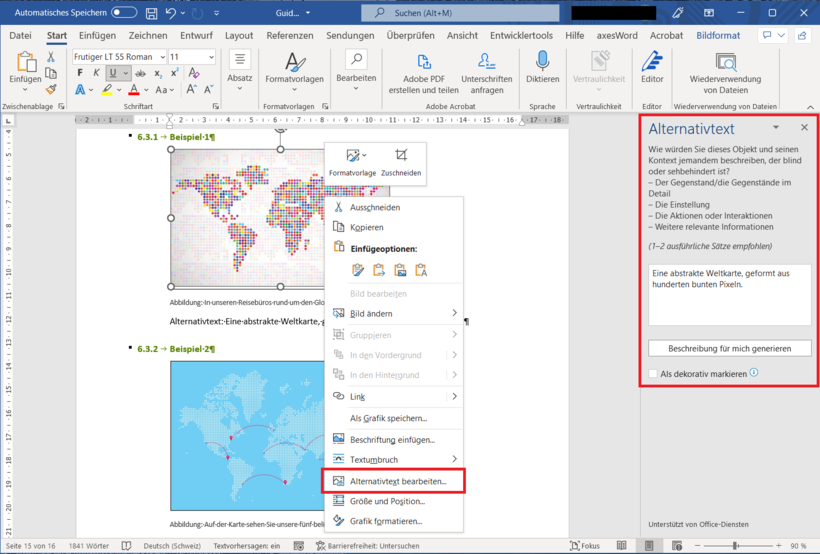
(© Microsoft Word)
5.2 Einfügen mit axesWord
- In der Menüleiste von Word die Schaltfläche axesWord wählen und anschließend auf Rollenzuordnungen gehen.
- Das gewünschte Element (in diesem Beispiel: Screenshot des PDF Accessibility Checker) mit einem Linksklick anwählen.
- Dem Element kann im Aufgabenbereich-Fenster «axesWord – Rollenzuordnungen» nun eine Rolle zugeordnet und ein passender Alternativtext eingefügt werden.
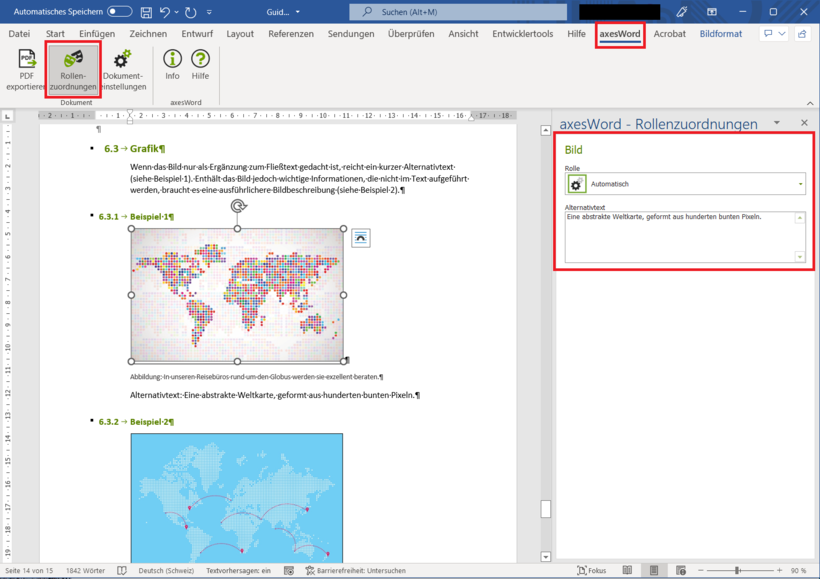
(© Microsoft Word)
5.3 Einfügen mit axesPDF
Die Schritte 1-4 wurden im Abschnitt 3.1 «Prüfung mit axesPDF» beschrieben, dort gibt es auch das ergänzende Bildschirmfoto. Wenn das bereits erfolgt ist, geht es mit Schritt 5 weiter.
- Öffnen des zu prüfenden Dokuments in axesPDF. Dazu im Menü-Band auf das blau hinterlegte Hauptmenü (links oben) klicken und das gewünschte Dokument öffnen.
- Anschließend im Aufgabenbereich-Fenster am rechten Rand Prüfung auswählen und Aktualisieren klicken.
- Nun in der Liste den Punkt Logische Struktur >> Alternative Beschreibungen ausklappen. Es wird angezeigt, ob Alternativtexte vorhanden sind (Symbol: Haken) oder nicht (Symbol: Kreuz).
- Wenn Sie die einzelnen Fehlermeldungen mit einem Doppelklick anwählen, werden diese im geöffneten Dokument angezeigt.
- Nachdem eine Fehlermeldung angewählt wurde, gehen Sie in der Aufgabenbereich-Leiste am rechten Rand auf Eigenschaften. Hier kann der Alternativtext eingegeben werden. Mit OK bestätigen.
- Zurück im Bereich Prüfung sollte die Fehlermeldung nach einer erneuten Aktualisierung verschwinden.
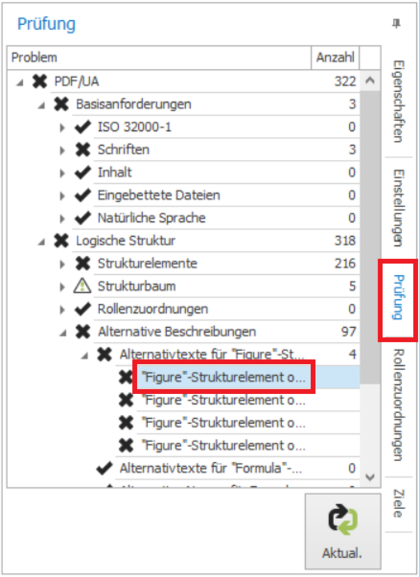
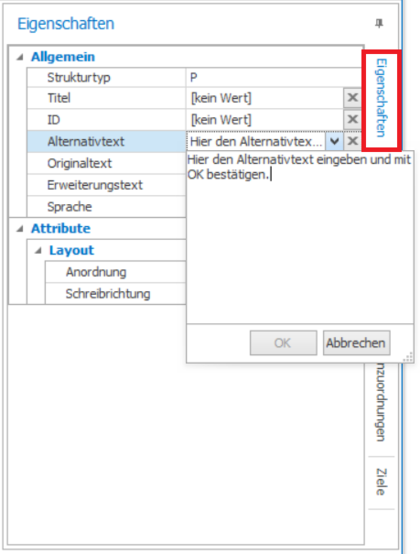
5.4 Einfügen mit Adobe Acrobat Pro
Für die Arbeit mit Adobe Acrobat gibt es einen eigenen Guide, zu finden unter diesem Link: https://helpx.adobe.com/de/acrobat/using/create-verify-pdf-accessibility.html
6. Beispiele für Alternativtexte
6.1 Foto
Die Bildunterschrift einer Fotografie beschreibt häufig nicht, was auf dem Foto zu sehen ist, sondern dieses dient zur Unterstützung einer im Text getroffenen Aussage. Der Alternativtext wiederum sollte kurz zusammenfassen, was tatsächlich in der Fotografie zu erkennen ist.

Alternativtext: Blick über die Schulter eines Friseurs, der einem Kunden die Haare schneidet.
6.2 Textgrafik
Generell ist maschinenlesbarer Text besser zur Übermittlung von Informationen geeignet als Text innerhalb einer Abbildung. Letzteres kann z.B. eingescannter Text oder Text, der über ein Bild gelegt wurde, sein. Ist dies der Fall, muss der abgebildete Text in den Alternativtext aufgenommen werden, falls er nicht bereits im begleitenden Text genannt wurde.

Alternativtext: Fotografie einer lilafarbenen Blüte mit einer bunten Häuserfassade im Hintergrund und der Beschriftung "Der Frühling kommt und lädt zum Entdecken ein".
6.3 Grafik
Wenn das Bild nur als Ergänzung zum Fließtext gedacht ist, reicht ein kurzer Alternativtext (siehe Beispiel 1). Enthält das Bild jedoch wichtige Informationen, die nicht im Text aufgeführt werden, braucht es eine ausführlichere Bildbeschreibung (siehe Beispiel 2).
6.3.1. Beispiel 1
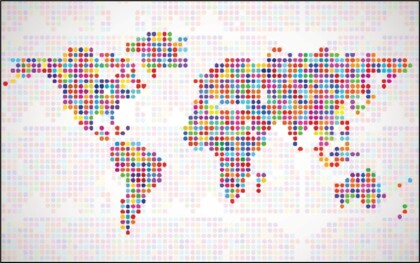
Alternativtext: Eine abstrakte Weltkarte, geformt aus hunderten bunten Pixeln.
6.3.2. Beispiel 2
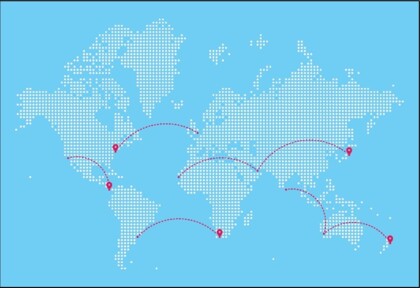
Bildbeschreibung: Auf einer Weltkarte sind fünf verschiedene Routen gekennzeichnet. Diese führen von der amerikanischen Westküste nach Mittelamerika, von Lateinamerika nach Südafrika, von Westafrika über den Nahen Osten nach Japan, von Indien über Australien nach Neuseeland sowie von Großbritannien an die Ostküste der USA.
6.4 Porträt
Bei einem Porträt – das beispielweise in Form einer Fotografie, Zeichnung oder Druckgrafik auftreten kann – lautet der Alternativtext wie folgt:
„Fotografie: Person XY“ oder „Illustration: Angela Merkel“ oder „Druckgrafik: Aristoteles“
6.5 Logo

Alternativtext: Logo 50hertz: Energie für eine Welt in Bewegung
6.6. Symbole
Wenn anstelle einer schriftlichen Beschreibung nur ein Symbol angezeigt wird, muss dieses mit einem Alternativtext hinterlegt werden. In unserem Beispiel reicht ein einziges Wort, um das Symbol zu beschreiben.

6.7 Mathematische Formel
Symbole wie + (Plus), - (Minus) und = (Ist-gleich) können ohne Probleme von Screenreadern vorgelesen werden. Schwierig wird es bei Symbolen wie π (Pi) oder x³ (hochgestellten Zahlen) oder ganzen Formeln – diese müssen ausgeschrieben werden bzw. benötigen einen Alternativtext.
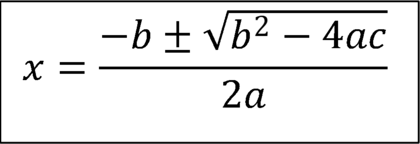
(© Screenshots Microsoft Word)
6.7.1 Alternativtext für eine Formel erstellen
Um der Formel einen Alternativtext zuweisen zu können, muss die Formel zuerst in eine Grafik umgewandelt werden. Dafür die klassische Formel kopieren und per Rechtsklick mit der Einfügeoption: Grafik als solche wieder einfügen.
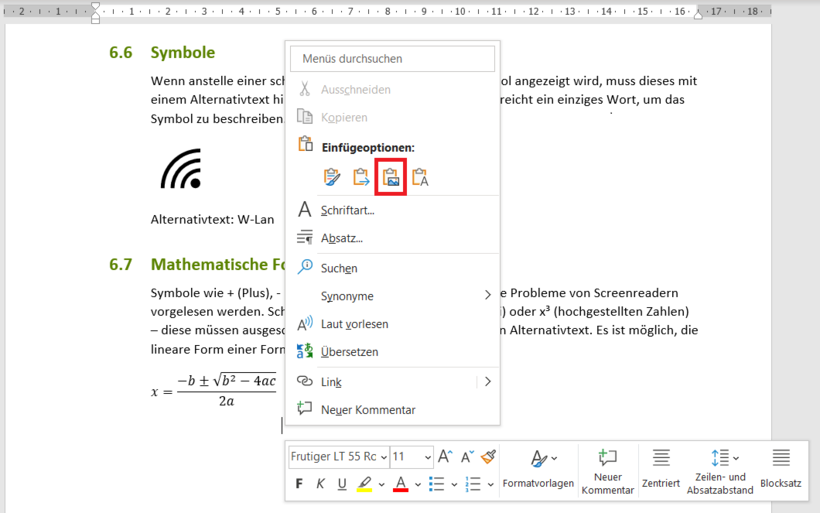
Anschließend kann der Grafik die Rolle einer Formel zugewiesen werden. Dafür in der Registerkarte axesWord auf die Schaltfläche Rollenzuordnungen klicken. Im Drop-down-Menü Formel auswählen und den Alternativtext im dafür vorgesehen Feld eingeben.
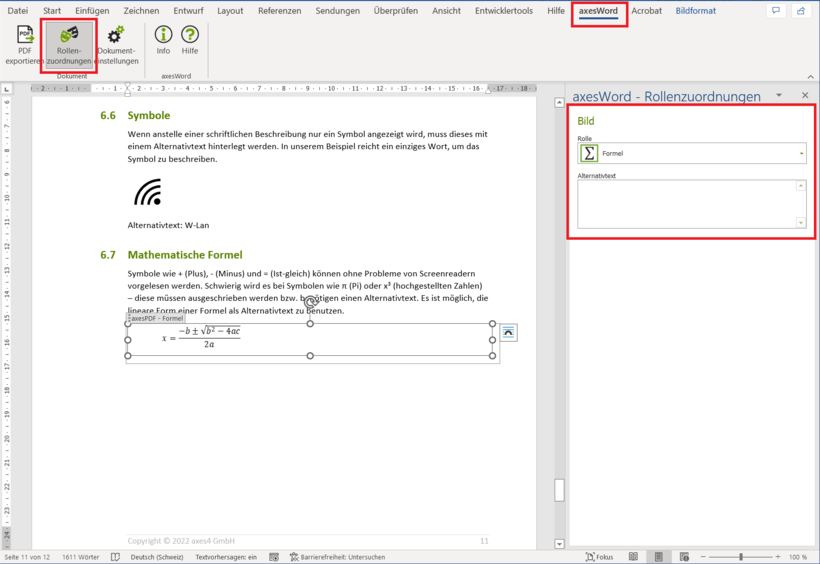
Falls der Alternativtext die Formel in linearer Form enthalten soll, kann die Ursprungsformel umgewandelt werden. Das Vorgehen wird im Abschnitt 6.7.2 beschrieben.
6.7.2 Umwandlung einer Formel in die lineare Form
- Dafür geht man in der Menüleiste auf die Registerkarte Einfügen.
- Ganz rechts im Aufgabenbereich «Symbole» die gewünschte Formel auswählen.
- Mit einem Rechtsklick auf die eingefügte Formel im Dokument gehen.
- Hier die Schaltfläche Linear auswählen, und die Formel wird umgewandelt.