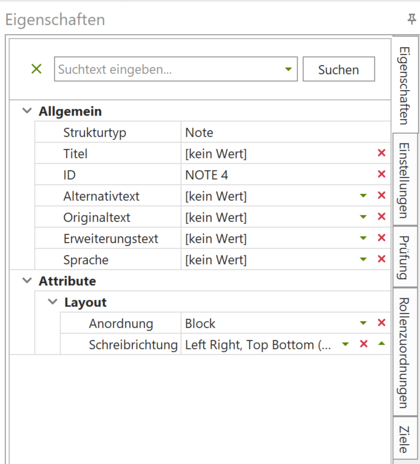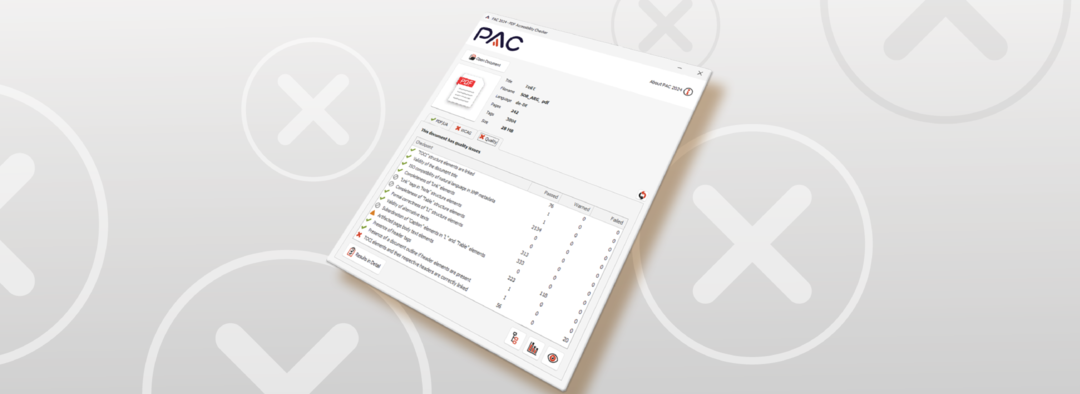
3 häufige PAC-Fehlermeldungen verstehen und korrigieren

Der PDF Accessibility Checker (PAC) ist das perfekte Tool, um kurz zu überprüfen, ob ein Dokument barrierefrei ist. Hier schlüsseln wir drei häufige Fehler auf und zeigen euch, wie man sie korrigieren kann.
1. Schritt: Das Dokument prüfen
Sobald das Dokument geprüft wurde, kann man sich durch den Detail-Bericht klicken. Kategorisch wurden die Prüfschritte gegliedert. Die Prüfschritte der Richtlinie PDF/UA unterteilen sich beispielsweise in: Basisanforderungen, logische Struktur sowie Metadaten und Einstellungen. Die Symbole zeigen, welche Aspekte der Kategorien bestehen, bei welchen eine Warnung oder eine Fehlermeldung erkannt wird.
Will man ein barrierefreies Dokument, dann folgt jetzt der Schritt: Fehler korrigieren. Doch so einfach ist das manchmal nicht, denn die Fehlermeldungen sind nicht immer selbsterklärend. Denn: Die Fehler haben meist nichts mit dem Layout oder der äußeren Form des Dokuments zutun, sondern mit den technischen Aspekten im Hintergrund … und von denen hört man ja nicht allzu oft.
Fehlermeldung: Nicht getaggtes Textobjekt/ Nicht getaggtes Pfadobjekt
Es handelt sich um Texte oder bildhafte Elemente, die weder „getaggt“ noch als Artefakte gekennzeichnet sind. Die Fehlermeldung trifft oft bei Fußzeilen oder Seitenzahlen auf – in den meisten Fällen sollen diese als Artefakte markiert werden. Ansonsten geben assistive Technologien beispielsweise die Fußzeile auf jeder einzelnen Seite wieder.
Lösung
Zuerst muss die Entscheidung getroffen werden: Handelt es sich bei dem betroffenen Element um relevanten Inhalt oder kann es als Artefakt gekennzeichnet werden? Wenn es nicht relevant ist, dann kann das jeweilige Element ganz einfach mit axesPDF als Artefakt gekennzeichnet werden: Unter dem Reiter „Inhalt“ gibt es die Schaltfläche „Nicht-getaggter Inhalt als Artefakte markieren“. Jetzt werden alle Elemente im Dokument, die nicht getaggt sind, in Artefakte umgewandelt.
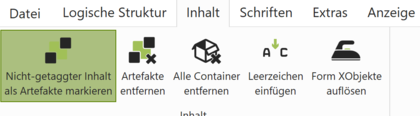
Falls das Element, das der PAC als "nicht getaggtes Textobjekt" oder "nicht getaggtes Pfadobjekt" erkannt hat, relevant ist, muss das Element mit einem „Tag“ versehen werden; es muss also „getaggt“ werden.
Fehlermeldung: "Figure"-Strukturelement ohne Begrenzungsrahmen
Fehler bei den Begrenzungsrahmen (oft auch „Bounding Boxes“ genannt) treten häufig auf, wenn das PDF-Dokument aus Word erstellt und mit dem Word-eigenen Konvertierungstool zu einem PDF umgewandelt wurde. Das Problem bei einem fehlerhaften oder nicht-existenten Begrenzungsrahmen ist, dass assistive Technologien möglicherweise den Inhalt nicht oder nur inkorrekt ausgeben können, da unklar ist, wo das jeweilige Element anfängt und aufhört.
Tipp: In der Screenreader-Vorschau des PDF Accessibility Checkers werden Bilder so angezeigt, wie der Begrenzungsrahmen gesetzt ist. So kann also ganz einfach geprüft werden, ob die Begrenzungsrahmen korrekt gesetzt sind.
Lösung
axesPDF kann den Begrenzungsrahmen automatisch erkennen und definieren. Dafür klickt man auf das jeweilige Figure-Element (also: Bild-Element), bei dem der Begrenzungsrahmen fehlt.
Unter Attribute kann der Begrenzungsrahmen eingesehen werden:
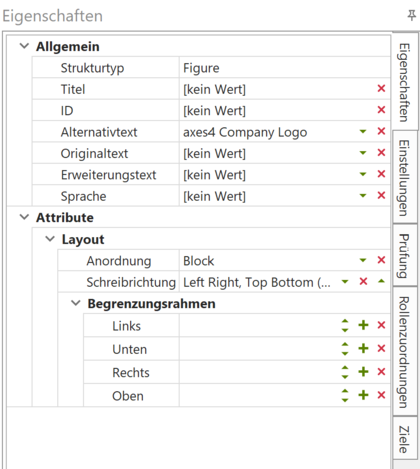
Sind die Felder unter "Begrenzungsrahmen" leer, wie in Abbildung 2, gibt es keinen Begrenzungsrahmen. Nun klickt man einfach auf eines der Plus- oder Minussymbole und schon definiert axesPDF automatisch den Begrenzungsrahmen. Falls nötig, kann der Begrenzungsrahmen händisch angepasst werden. Dazu erscheint eine rote Linie um das Element, die man ganz einfach mit der Maus verschieben und in die korrekte Position rücken kann.
Fehlermeldung: "Note"-Strukturelement ohne ID
Ein Beispiel für ein „Note“-Strukturelement ist das Element „Fußnote“. Note-Strukturelemente brauchen eine eindeutige ID, damit assistive Technologien sie klar identifizieren können.
Wenn es zwar eine ID gibt, die jedoch nicht eindeutig ist, dann wirft PAC eine andere Fehlermeldung aus: „‚Note‘-Strukturelement mit einer ID, die nicht eindeutig ist“.
Lösung
axesPDF kann eine eindeutige ID automatisch generieren und hinzufügen. Unter „Logische Struktur“ kann die Schaltfläche „Note IDs hinzufügen“ ausgewählt werden.
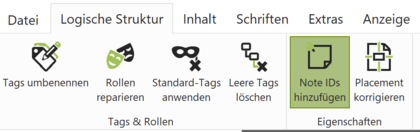
Die ID kann in den Eigenschaften eingesehen werden: