Accessible PDFs directly from Word - simple, efficient and legally compliant
With axesWord, you can create legally compliant, accessible documents with just a few clicks - without editing and without prior knowledge.
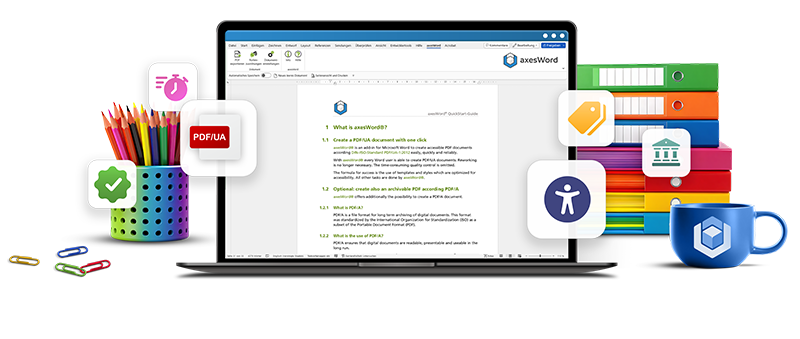
Why axesWord is unique
Directly integrated into Microsoft Word
You work within the existing Word interface. axesWord complements Microsoft Word seamlessly, without any additional programs or conversions.
Completely automated
Your PDF document becomes accessible with just a few clicks. All relevant features are automatically transfered.
Save time & resources
No manual post-editing, no specialist knowledge required. Save valuable time and reduce internal costs.
Legally secure
axesWord ensures compliance with legal requirements like the ADA and EAA by enabling you to create fully accessible PDF/UA-compliant documents.
Easy start
No training necessary: Install, open and get started. Creating accessible PDFs with axesWord is no more complicated than you are used to with Microsoft Word.
Ideal for many users
Even colleagues without technical expertise can use it to create accessible PDFs - quickly, securely and consistently.
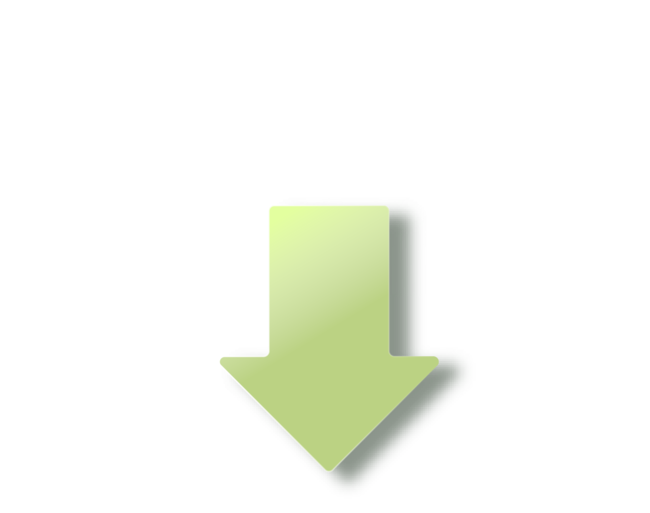
Try axesWord without obligation
With our free demo version, you can try out what has already proven its worth in over 1,000 organizations. The demo version contains all functions and is therefore perfect for testing axesWord in a real working context.
Short introduction - How to get started
Chad Chelius, Document Accessibility Expert, shows you in a three-minute video how you can automatically create compliant accessible PDFs from Microsoft Word - using axesWord, of course!
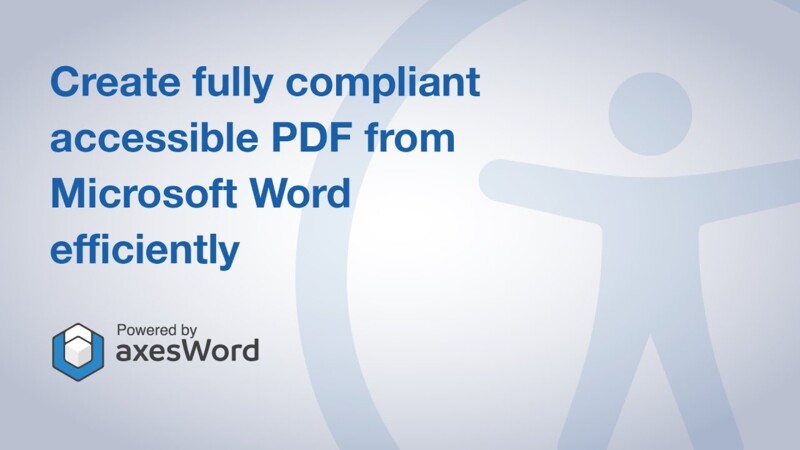
Playing this video will send usage data to YouTube. You can find details in our Privacy Policy.
Would you also like to get to know the technical side and learn more about how axesWord works?
What our customers say about axesWord
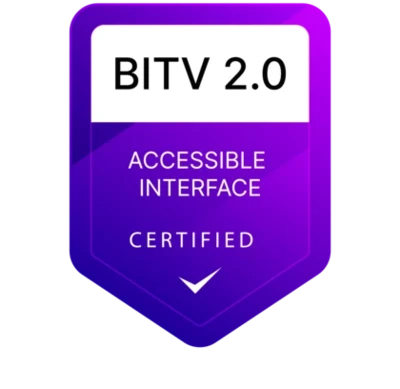
Certified accessible User Interface
Accessible PDFs enable everyone to have equal access to digital information. However, true inclusion also means that everyone is able to create such accessible documents.
The latest axesWord enables people with disabilities to create accessible PDF documents with ease. The user interface has been designed barrier-free according to the highest standards and has been confirmed as barrier-free by the BITV software test.


